By design, Facebook was created to let people share information with their friends. In the beginning, you had to have a school email address that was configured for the site, and so did your friends if they wanted to join. If you changed schools, you had to wait for that one to be added. If your friend changed schools, they had to wait. And the only way you could add friends from other schools is if one of the people you knew at that school had joined, so you could be linked together.
 I found this was the case when I left ETBU and joined UT, and then had to wait for ETBU to be added to the Facebook list of schools…and then wait for someone I knew at ETBU to join Facebook, and then add based on their friends list, and that person’s friends’ friends list. One individual opened up my network from just a hand full of people, to several hundred, because I was able to view that person’s friend list and branch out from there. And that was back when privacy was at the forefront of the design of Facebook.
I found this was the case when I left ETBU and joined UT, and then had to wait for ETBU to be added to the Facebook list of schools…and then wait for someone I knew at ETBU to join Facebook, and then add based on their friends list, and that person’s friends’ friends list. One individual opened up my network from just a hand full of people, to several hundred, because I was able to view that person’s friend list and branch out from there. And that was back when privacy was at the forefront of the design of Facebook.
That is no longer the case today. Now, you have to take an active role in how you protect your information from people you don’t know, or who aren’t directly linked to you. This blog post will describe the steps I have taken to lock up my Facebook account so that my real information is not visible to anyone I don’t know in real life. So let’s get started…
Privacy Settings: Everyone
Before applying any settings, the default display of information is something like this…

This is what your profile would look like if someone came upon your facebook.com/username or facebook.com/profile.php?id=###### page. Just take a look at the information it shows…all of your Likes, a listing of some friends, and the ability to contact you. And that’s just without logging in.
And if you take the time to log in, you’ll be able to see everything in this picture below, plus the likes/activities/interests, contact information, and personal biography.

In addition to all this, they can also see your Wall, Photos, Friends List, and follow any links you’ve provided on your profile to your other personal sites.
So let’s start changing some things.
Privacy Settings Configuration
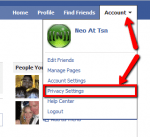 There are several different layers to the Facebook Privacy Settings: Connecting, Sharing, Applications & Websites, and Block Lists. We’ll go from the top-down on the Privacy Settings page. Log into Facebook, go to Account in the top-right corner of the page, and choose Privacy Settings. Once, you’re there, you’ll be presented with a list of privacy categories. We’re going to start with Connecting on Facebook. Click the View Settings link for this category.
There are several different layers to the Facebook Privacy Settings: Connecting, Sharing, Applications & Websites, and Block Lists. We’ll go from the top-down on the Privacy Settings page. Log into Facebook, go to Account in the top-right corner of the page, and choose Privacy Settings. Once, you’re there, you’ll be presented with a list of privacy categories. We’re going to start with Connecting on Facebook. Click the View Settings link for this category.
Privacy Settings > Connecting on Facebook
Facebook’s page will tell you the following:
Your name, profile picture, gender, networks and username are available to everyone because this info is essential to helping you connect with your friends and family.
Other information in this section, including hometown, activities and experiences, is open to everyone by default to help you connect with friends and get the most out of your Facebook experience.
And it is entirely true that this information is essential in helping you connect to people you know, it also connects you to people you don’t. We don’t need to have all this stuff available for the world to see. In fact, there is nothing that I want all the world to see. Unless I were a public figure, the furthest extent to which my information should be available is “Friends of Friends.” The image below is a screenshot of my settings that I find suitable for remaining private, and requiring that anyone who wants to add me or see certain information to aid in their decision to add me, must be a friend of one of my friends first.
Of course, you can restrict this even further to use the closest form of relationship available for each one (most have a “Friends Only” setting, with the exception of Send You A Friend Request). You can now take a look at how your profile will look to someone who is a.) logged into Facebook and b.) not currently your friend or a friend of a friend by clicking on the Preview My Profile link in the top-right of the settings page. If you want to see how it looks to someone specific on your friends list, type their name into the box on the Profile Preview page.
As you can see, my profile now looks much different from my profile above, using these exact settings.
As cleaned up as this looks, it’s still not where we want, since people can still see the Basic Information, Contact Information, and Birthday. And as I described in my previous post about how to find yourself online, all it takes to find you is your name and birthday. So let’s move on to the second set of privacy settings…
Privacy Settings > Sharing on Facebook
When you first visit the Privacy Settings page, these are the settings you’re immediately confronted with (most likely because they don’t deal with how your public information is displayed as effectively as the “Connecting” settings do). You’ll immediately notice that there are a bunch of dots on the chart, and some big bold words to the left of it all: Everything, Friends of Friends, Friends Only, and Recommended. Forget about the “Recommended” settings.

Take a look at the list of all the features that have a dot. If you use the “Everyone” setting, your profile will have the same visible fields as mine does in the image above. People you know, people you might know, and people you don’t know at all will be able to see everything that is in one of the sections on my example profile. So really, we’re left with 2 settings at this point, and it’s all going to depend on what you want made available.
- Friends of Friends: This setting will make available all of your actual personal info: status updates, photos, bio, family, relationships – but only to the people who are friends of your friends.
- Let’s say, for example, you chose this setting, and have mutual friends with your boyfriend/girlfriend/wife/husband. Some months later, you two break up/divorce, unfriend each other, and move on. If you still have this setting chosen, your ex will be able to continue seeing everything you’re doing on Facebook.
- Friends Only: This setting restricts all your activity to be visible only to your friends. Those who are “Friends of Friends” will not be able to see anything you’re doing.
Note: There are some more granular settings for these settings, and others, that I will describe in a post later this week.
For my settings, I have decided to go with “Friends Only.” I have also unchecked the box to “Share a tagged post with the friends of the friend I tagged.”

If you type @friendsname into the status box directly on the site, it will link the person in the post. If I’m out with @somegirl who has a boyfriend she’s unhappy with at the time, I don’t want my status update to show up on his News Feed. (More over, I’m smart enough not to make a post about sensitive situations in the first place).
Now that you have set your Sharing on Facebook settings, go back to the Connecting on Facebook page, and click the Preview Profile button again to see what you get. This is how mine now looks. Looks pretty good. No personal information – only the one profile picture, the Name, and the Facebook URL.
Conclusion of Facebook Profile Privacy Settings
Throughout this week I’m going to release a series of posts about Facebook Privacy Settings that will cover all the rest of the stuff. Now that you’ve got your profile locked up from prying eyes on the outside, the next post will show you how to stop the information leakages to people behind the scenes…via applications.
I’ve been seeing an increase recently in the number of people who are getting suckered into clicking on apps that claim to do things with your Facebook profile that you can’t naturally do inside of Facebook itself. There’s a reason that you can’t do them in Facebook: the functionality is not there to begin with. The claims the apps are making are bogus – and their real intention is to suck out your personal information, and get you to share the application with your friends so they can suck out their personal information as well.
The next post will cover Facebook Application Privacy and Security.





2 replies on “Configuring your Facebook Profile Privacy Settings”
[…] you followed the instructions in the previous “Privacy’s a Joke” post, “Configuring your Facebook Profile Privacy Settings” then there is a pretty good chance that you do not have anything set to […]
[…] application setting will help prevent leaking your personal information behind the scenes, and properly configured Facebook profile security settings helps prevent it from being leaked to the public at large. But sometimes, there are certain things […]