 After you have properly configured your Facebook profile privacy settings, the next hole to plug is one that most people forget about: Facebook Applications. If you’re not careful, you could easily wind up giving away permission to all your personal information on Facebook, or even your username and password itself. We’re going to put a stop to that, right now.
After you have properly configured your Facebook profile privacy settings, the next hole to plug is one that most people forget about: Facebook Applications. If you’re not careful, you could easily wind up giving away permission to all your personal information on Facebook, or even your username and password itself. We’re going to put a stop to that, right now.
Configuring Facebook Application Security
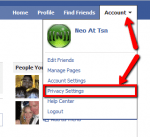 One of the lures of Facebook that attracted people away from MySpace (aside from the lack of smiley ads and whoring out of everyone who ever picked up a musical instrument) is the applications. Whether you realize it or not, applications first appeared on Facebook around 2006, but didn’t take off until 2007. And if you didn’t realize it has been that long, then chances are you don’t realize you may have residual applications still sucking down your personal information. You may also be unaware that the application you just installed to “see how many people viewed your Facebook profile” or “see what my first status update was” or any of the “OMG you have to click this link to see [insert something outrageous]” were actually scams. Now it’s time to clean up all that crap you’ve installed on your Facebook profile.
One of the lures of Facebook that attracted people away from MySpace (aside from the lack of smiley ads and whoring out of everyone who ever picked up a musical instrument) is the applications. Whether you realize it or not, applications first appeared on Facebook around 2006, but didn’t take off until 2007. And if you didn’t realize it has been that long, then chances are you don’t realize you may have residual applications still sucking down your personal information. You may also be unaware that the application you just installed to “see how many people viewed your Facebook profile” or “see what my first status update was” or any of the “OMG you have to click this link to see [insert something outrageous]” were actually scams. Now it’s time to clean up all that crap you’ve installed on your Facebook profile.
Privacy Settings > Application Security Settings
Open up your Privacy Settings (as in the image above) and then locate the “Edit your settings” link in the Apps and Websites area…
Once you’re inside of the Applications Settings area, you should see something like the image below, which lists all the different application settings available to configure. We’ll start with the Red box, “Apps you use” > Edit Settings button…
Facebook Privacy > Apps and Websites > Apps you use
Click on the Edit Settings button for the “Apps you use” section (the red box in the image above) and you should see a list of all the apps you’ve ever given access to your information in the past, and haven’t yet removed. It should look something like this…
If you want to see what information each individual application has access to, you can click the Edit Settings link for that application, and take a look. The Ping.FM app looks like this…
There are a couple rules of thumb you could use to figure out which applications to remove, and which ones to keep.
- Do I actively use this application, on a more-than-monthly basis? Basically, if you don’t constantly need this application in order for your Facebook experience to stay in tact (i.e. pulling your twitter updates, posting your RSS feed from your blog as notes, updating via Ping.FM, etc) then you probably don’t need to keep it installed. This will probably get rid of the majority of your applications that are just sitting there sucking up your personal information.
- Did this application complete its purpose? Was the app used to collect your status updates for the year, find out your Aura’s Color, or some other thing that you had to install it once, and got one result, and never touched it again? If so, you don’t need this application to linger around – it has served its purpose.
- Did this application fail to complete its purpose? Was the app originally for something like adding a Dislike button, or showing your profile views, or finding your biggest Facebook stalkers…but never actually gave you accurate information or came through with its end of the deal? Then the app was a phony, and was created for the sole purpose of collecting information about you, and you should have deleted it the day you installed it and it failed.
- Do you remember even installing this application? If you don’t even remember installing it, remove it. Don’t convince yourself of the fallacy “I don’t know what it is, so I better keep it in case I need it.” This isn’t like Computer Software – if you end up needing the app sometime in the future, then the app will make you reinstall it again.
To remove the applications:
- Just click the little X icon for each one.
- It will ask you if you really want to remove the app, and then click Remove.
- It will take a few seconds, and then come back with a confirmation. Click Okay.
- Then move on to the next one.
Once you’ve paired down all the applications to just the ones you want/need to keep, we can move on to the next Apps and Websites Setting, “Info accessible through your friends“.
Facebook Privacy > Apps and Websites > Info accessible through your friends
If you recall, in the Ping.FM application image above, there is a section called “Access my friends’ information“. This Settings page is where you limit the information that your friends’ applications can access about you. When you click Edit Settings for the “Info accessible through your friends” you will get a window full of check boxes where you can uncheck anything you don’t want your friends’ applications to be able to get. Personally, I only want them to know about my website – the more traffic it gets, the more people I can help with information like this. Here’s what I have set mine to…

In the early days of Facebook applications, some clever developers would take your friends profile photos, and then use some code to display their photo and claim they were using the app also, or that they scored X points on this game, or other false information to get you to continue using their application. Personally, I don’t want any of my information to be available to anyone other than my human friends, and only outside of applications.
Facebook Privacy > Apps and Websites > Game and App Activity
There really isn’t much to this section. Just set it to Friends Only to limit all your game playing and other activity (Youtube Favoriting, etc) to just your friends.
Facebook Privacy > Apps and Websites > Instant Personalization
This setting is directed at a particular set of websites. At the moment, according to Facebook’s Instant Personalization page, those websites include:
WARNING: Once you visit one of these websites, they will AUTOMATICALLY show up in your “Apps You Use” section.  You will have to go remove them if you do not want them to continue to have access to your information.
The purpose of this feature is to display the public activity of your friends, with respect to the particular website you’re visiting from the list. For example, if you visit Rotten Tomatoes, any of your friends’ public activity relating to the Rotten Tomatoes website will be displayed in the designated section. In order for this to happen, the website must automatically install their application as soon as you visit the site, assuming you’re enabled “Instant Personalization“. Conversely, if you have this feature enabled, any of your public activity on this website will be visible to your friends when they visit the site as well. According to the description on the Instant Personalization page, this is limited to only the information you have set to be visible to “Everyone“.
If you followed the instructions in the previous “Privacy’s a Joke” post, “Configuring your Facebook Profile Privacy Settings” then there is a pretty good chance that you do not have anything set to “Everyone“. As this is an exercise in privacy, we’re going to disable this feature.
- Click the “Edit Settings” button for Instant Personalization
- Close the popup video window.
- At the bottom of the page, uncheck the “Enable instant personalization on partner websites” checkbox.
- Click the Confirm button in the popup window
- Then click the Back to Apps button in the top left to go back.
Facebook Privacy > Apps and Websites > Public Search
The last setting to modify is the Public Search. If you followed the “Configuring your Facebook Profile Privacy Settings” post, and didn’t leave anything set to “Everyone” then you’re set.
This feature tells search engines whether or not to show a preview of your profile in their search results. When you click the Edit Settings button, there is a See Preview link to see a preview of your information if the feature was enabled.
Generally, if you’re concerned about keeping your personal information private, then ensure that the checkbox is cleared for Enable Public Search and you’re all set.
Part 2 Conclusion
Hopefully you’ve gone through all the various sections described here, and prevented your personal information from leaking out behind the scenes and without your knowledge. Now that you’ve locked up your information from prying eyes on the outside, and from prying eyes behind the scenes, the next post will show you how to lock it up from prying eyes on the INSIDE.
Not everyone on your friends list is the friend you think they are. Do you really keep 200, 300, 500, 1000 different people at the forefront of your thoughts every day? Probably not. There’s a good chance that some people are just lurking around benignly watching what you’re doing. Other people you may have to work with every day, but can’t post updates on the internet because they’ll read it and you might offend them. Still others may comment on your photos, or updates, or notes and say stupid stuff all the time, and you just wish they couldn’t even see them in the first place. Grouping up these sets of people, and using these groups for more granular control of your information is what I’ll cover in the next post: Friends Lists.





2 replies on “Configuring your Facebook Application Security Settings”
[…] The next post will cover Facebook Application Privacy and Security. […]
[…] my previous post, I walked you through setting up your Facebook application security settings to prevent apps from taking your personal information, using it how ever they wanted, and even […]